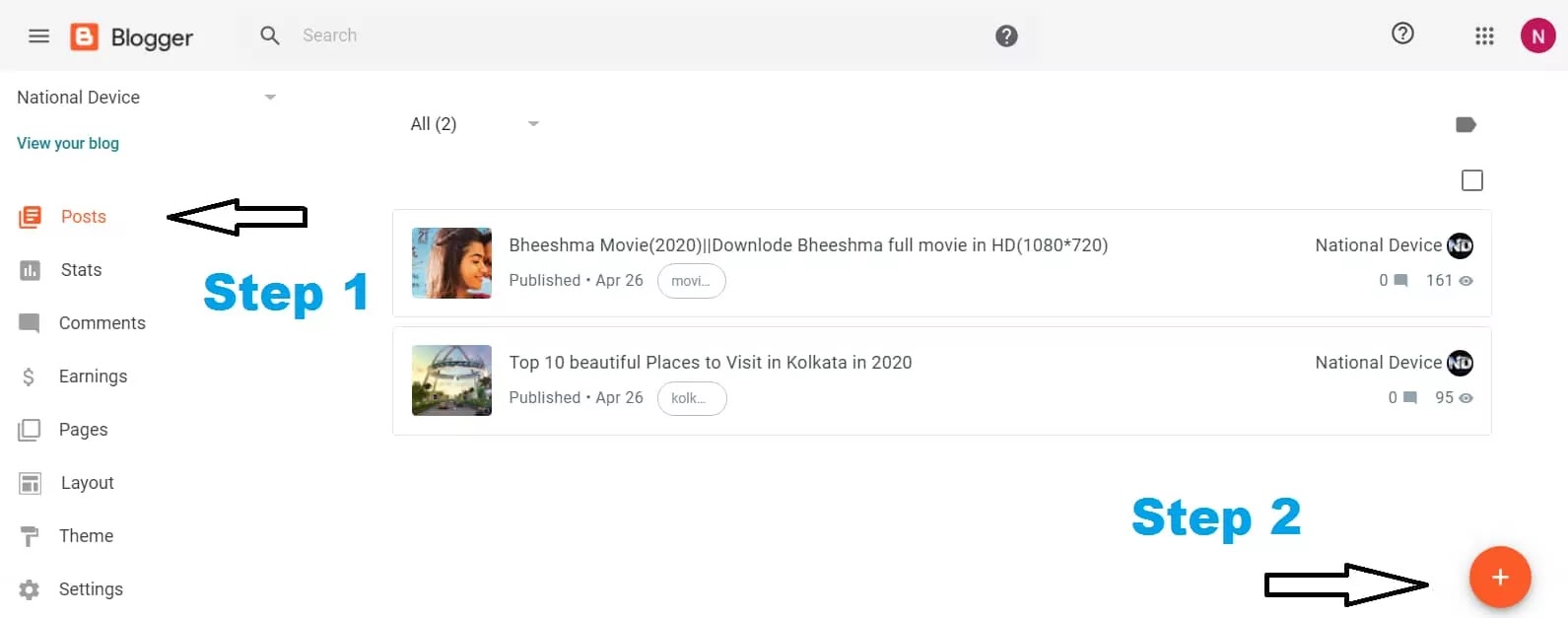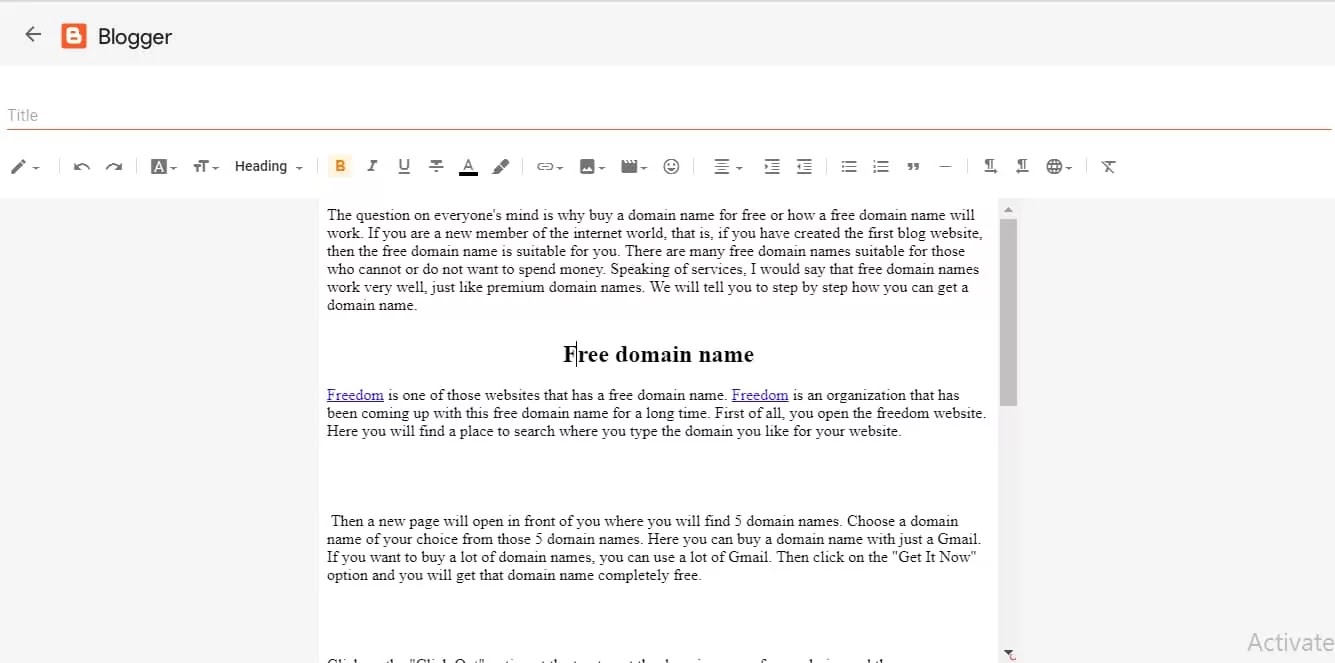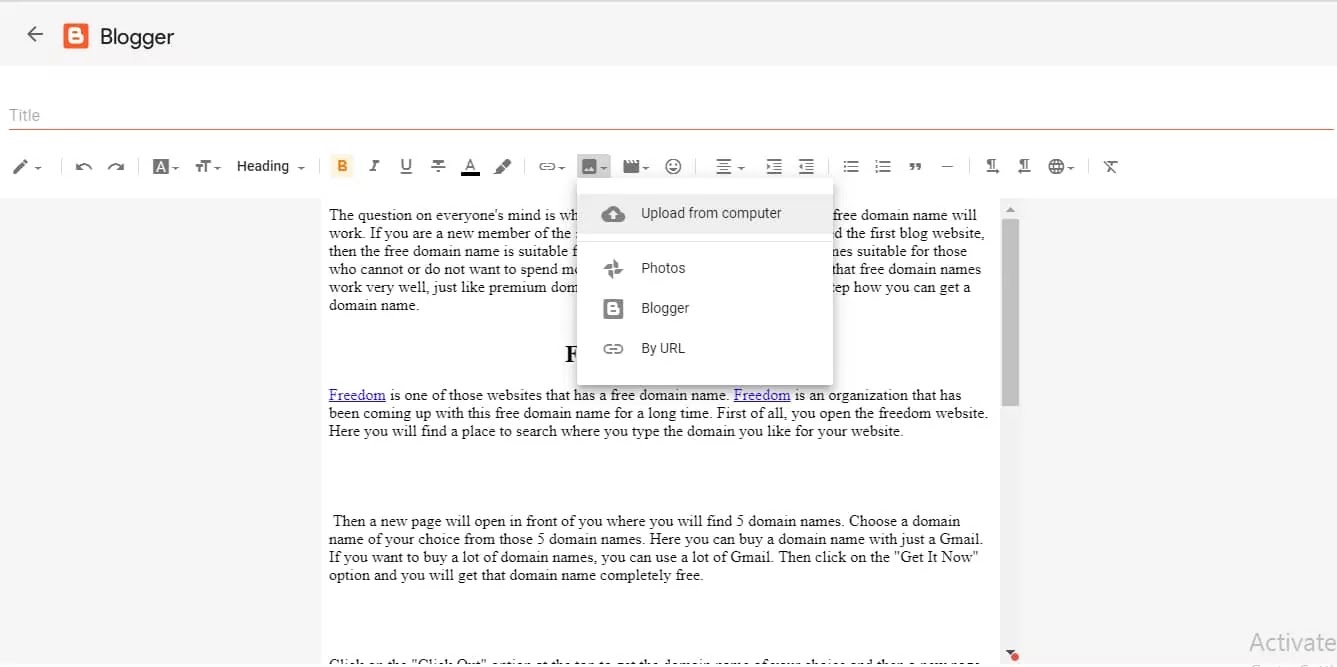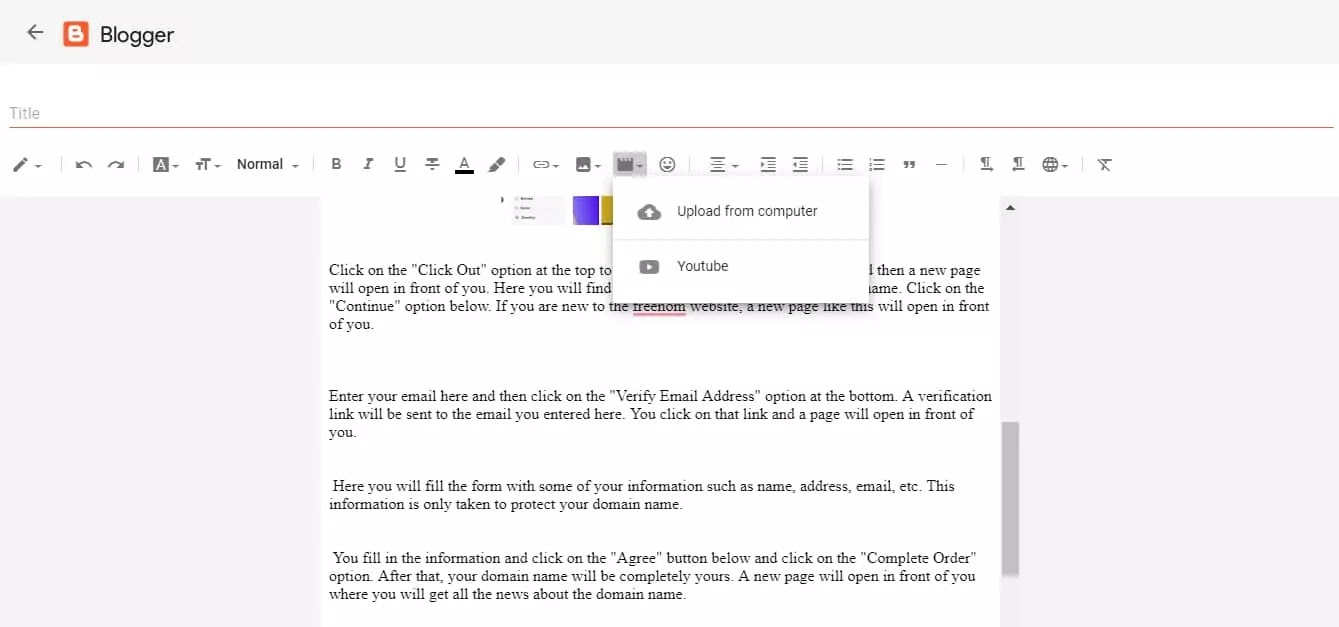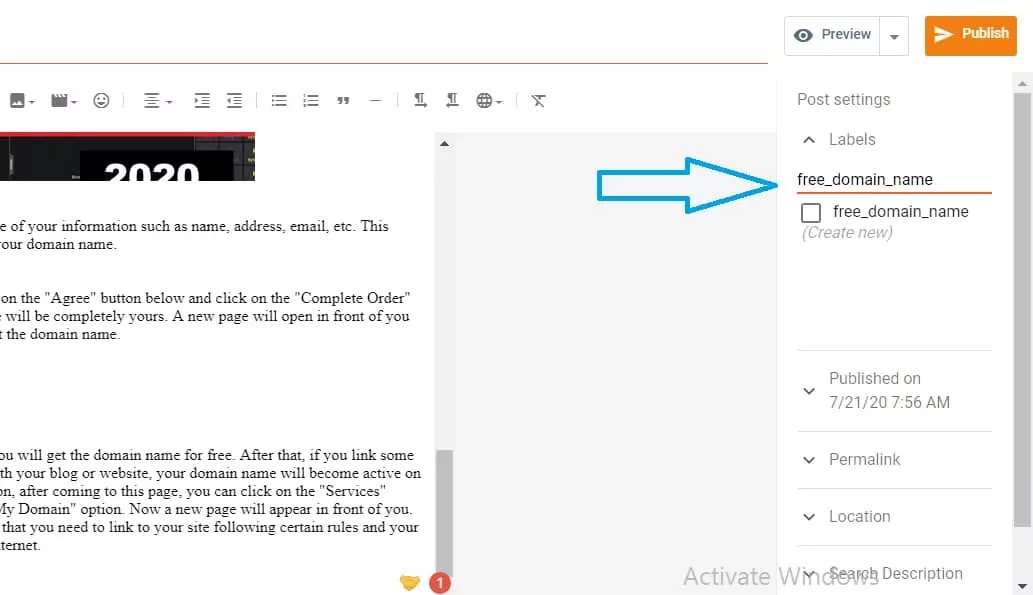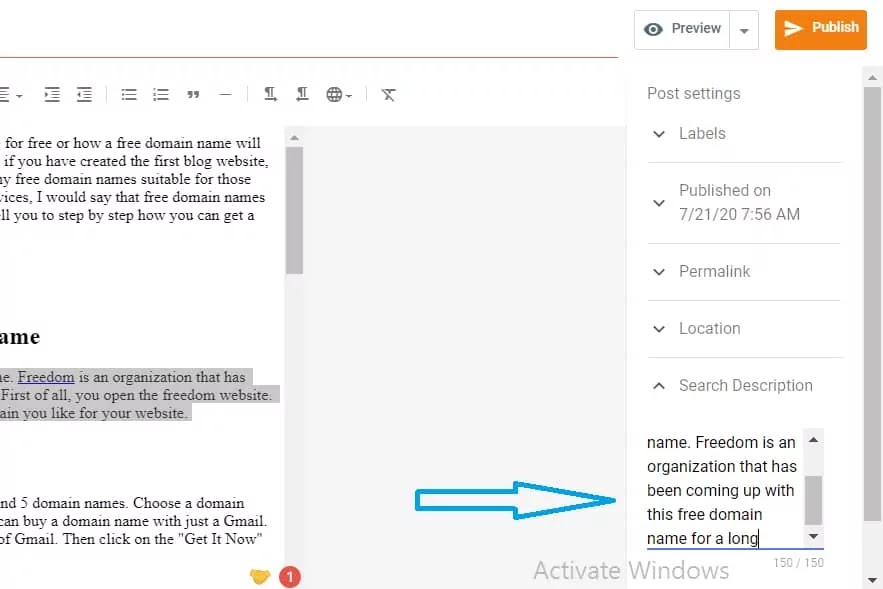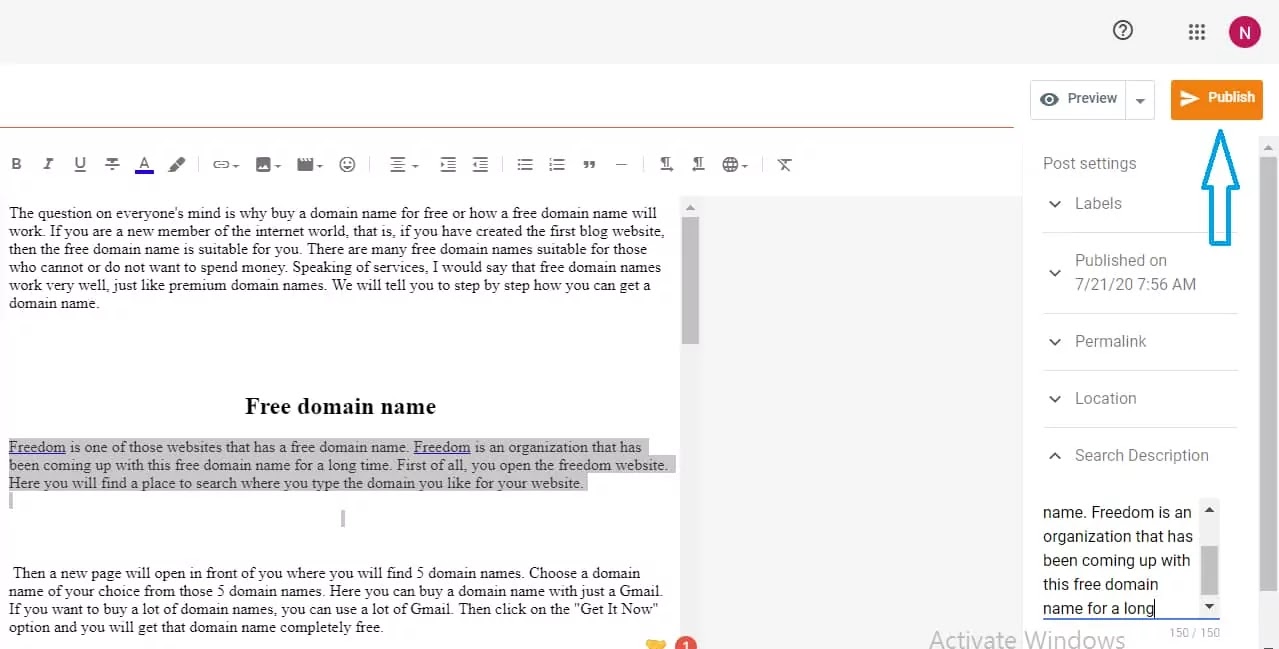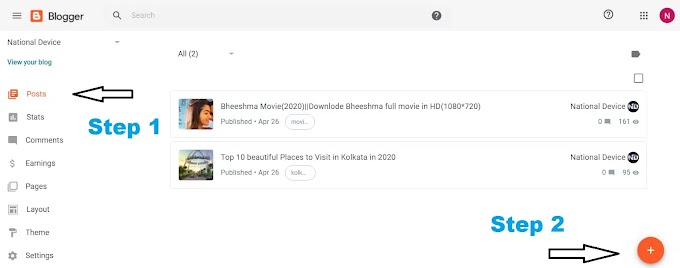If you are creating a new blog, this article will help you to create an
SEO friendly blog post. In this article, I am going to tell you how to create an SEO friendly blog post.
How to Write SEO Friendly Blog Post
If your post is not
SEO friendly then no matter how good content you write, your post will not get good views. So it is very important to create an SEO friendly post. I will tell you step by step how to create an
SEO friendly post.
If you are new to this site, don't forget to subscribe to this site, because we provide all the information related to blogs and the internet on this site for free.
Step1: open your blog and click "create a post" option
First, you open your blog, and then you have to click on the "Post" option to create a post, just like you click on the "Post" option. Then a page will open in front of you, where you will find an "Add" button in the bottom corner. Then a blank page like this will open in front of you. Here you will find many options, each option has a different function. I'm trying to tell you every step of the way. First of all, you write your article in this blank space. I have written in advance to save time so that the video is short. You write the post of your choice here.
First of all, let me tell you one thing, an article has 6 headings which are called h 1 respectively. In which h 1 is called the title, which you will write here. This is basically the title of your article which the viewers will click on your post.
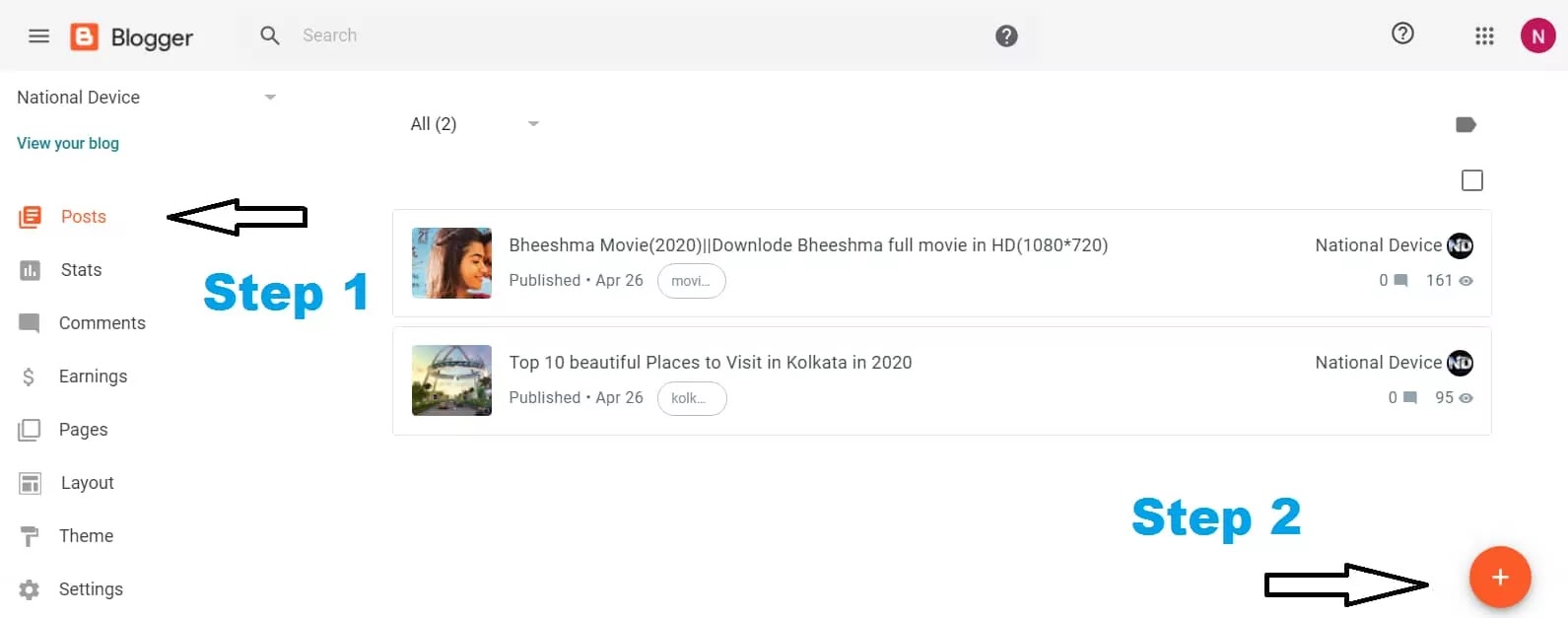 |
| Create a Post |
Step2: Used H2 tag in your article
Then comes h2, it is very important to rank your article in search. Because when a search engine analyzes your article, h2 will help search engines to understand the content of your article. As a result, your article will rank very quickly. You can use one or more h2 in your article. Now I will show you step by step how to use h 2. You first write two or three lines about your content then give an h2 tag. And put your keywords in this h2 tag. As my post is about free domain name so I am writing an h2 tag with my main keyword "free domain name" here.
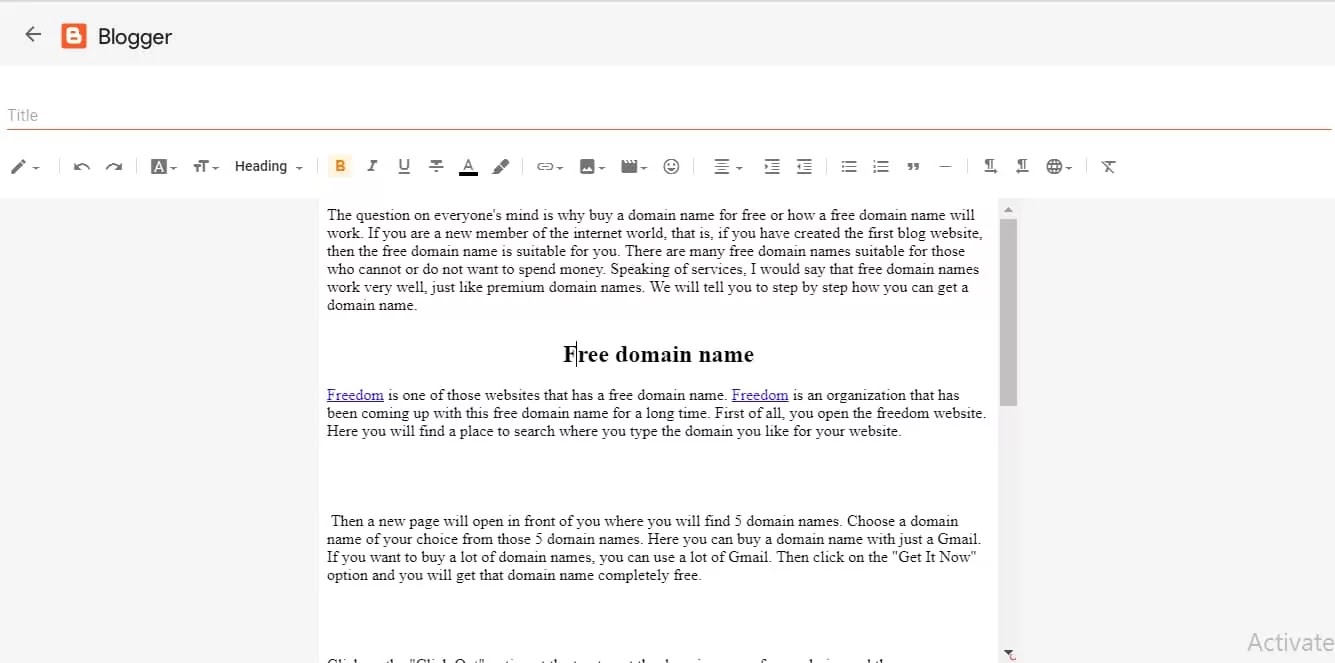 |
| Used H2 Tag in your Article |
Step3: Insert image in your post
If you want to add an image to your post, you can do so easily. For that, you click on the "Insert Image" option here then Click on the "Upload from Computer" option. Or you can use the URL of the image, click on the "by URL" option below to use the URL.
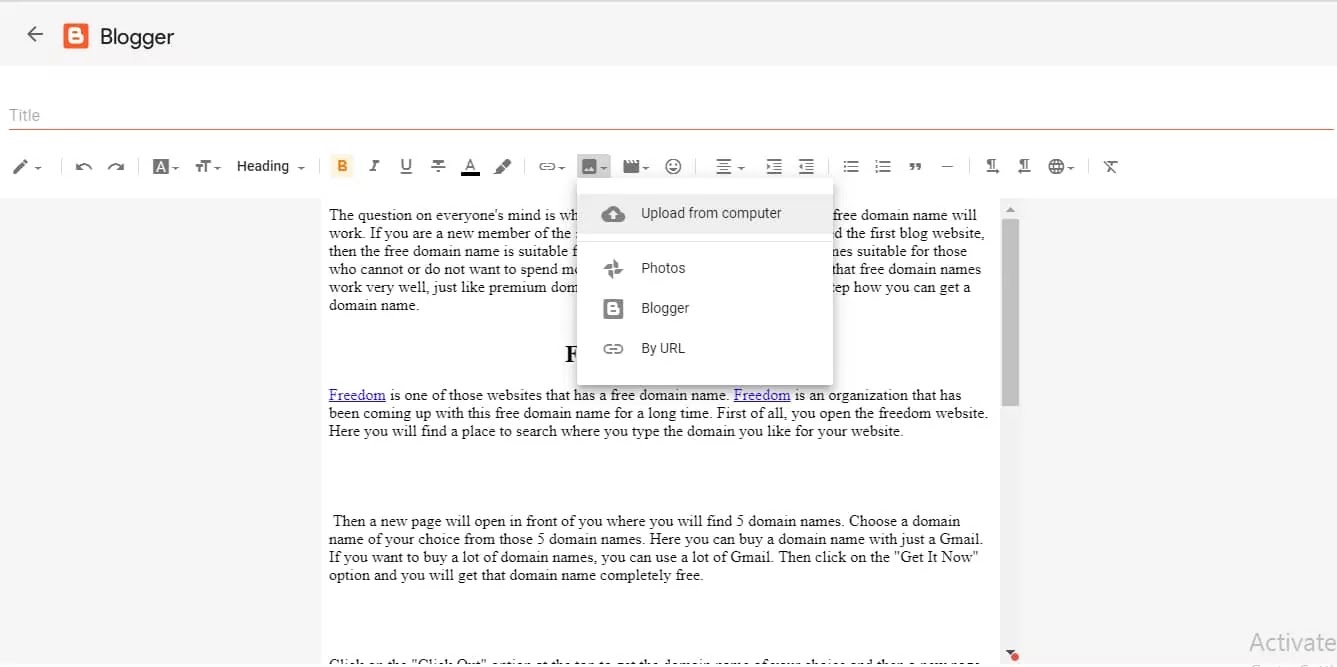 |
| Insert Image |
If you want to upload an image from your computer or device, first click on the option and then select the image and click on the "Select" option to upload. You can make the image as big or small as you like. To do this, click on the "plus" at the bottom of the image to enlarge the image and click on the "minus" option to make the image smaller. Then to make the image SEO friendly you must give "alt text" which will rank your image in Google or other search engines. Click on the "pencil" logo at the bottom of the image to give "alt text". This will open a pop-up window where you can enter "alt text" and "title text". In the title text you will write about the image, and in the "Alt text," you will give a little detail about the image.
 |
| Instant Image |
Step4: Upload a video to make your article good
You can add videos, for that you have to click on the video option next to the image option. Here you can upload videos in two ways, firstly you can give the video on your device and secondly you can like the video from YouTube.
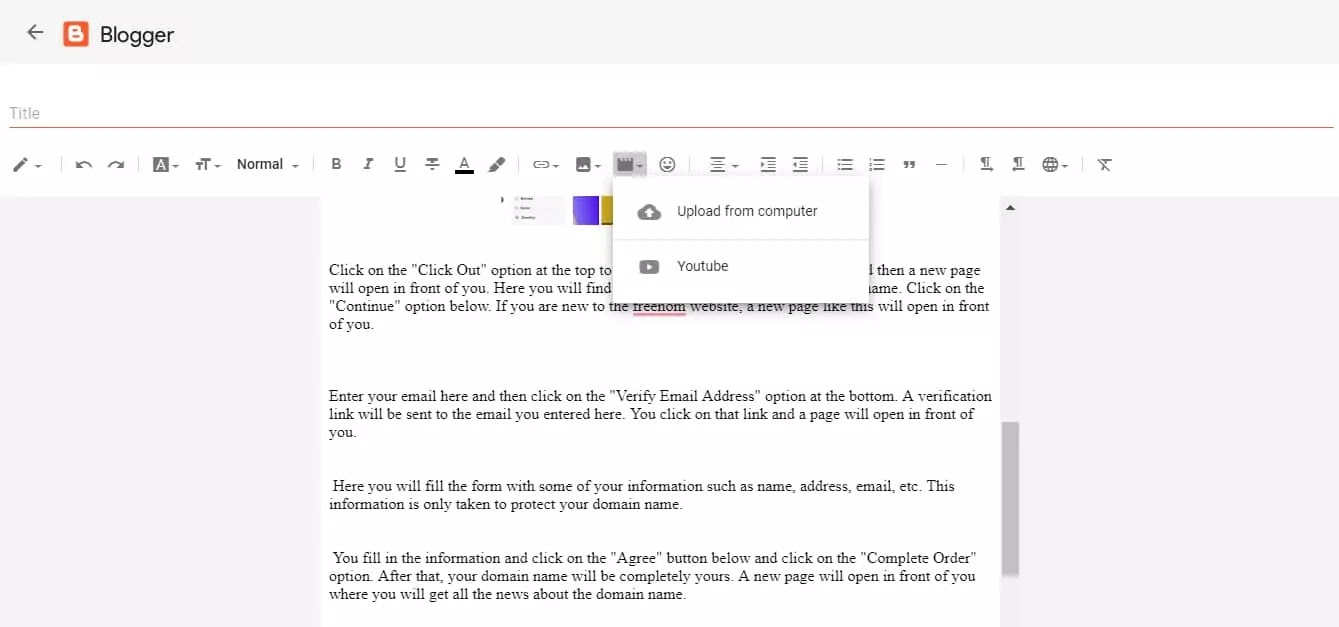 |
| Upload a Video |
Step5: Analyze Your Content
You can bold a sentence to highlight a sentence. To do this, select the sentence you want to bold and then click on the "Bold" option here. Your sentence will be bold.
Now click on the "Preview" option to see how your article is doing. This will allow you to see the style of the article before uploading the post.
Step6: Add A level in your content
Now I am going to tell you how to rank the article. So look at the sidebar on the right. Here you can add levels, descriptions, tags, etc. To add everyone's first level, click "Add to Level" on the right, and enter the level of your choice.
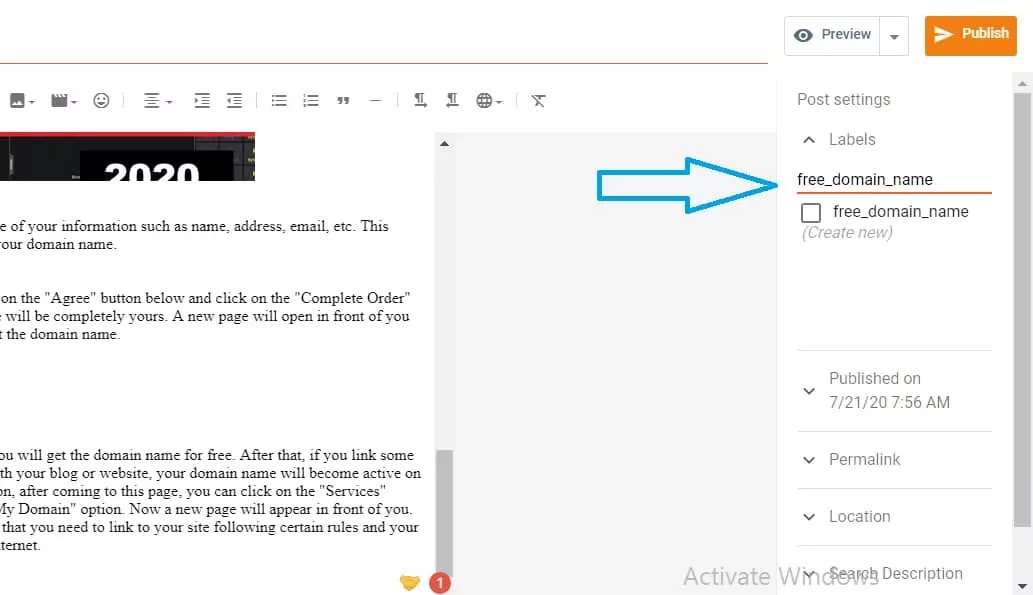 |
| Add a level |
Step 7: using the search description to rank your content
Then click on the "Search Description" option below it to add a description. Here you can add your description in 150 words.
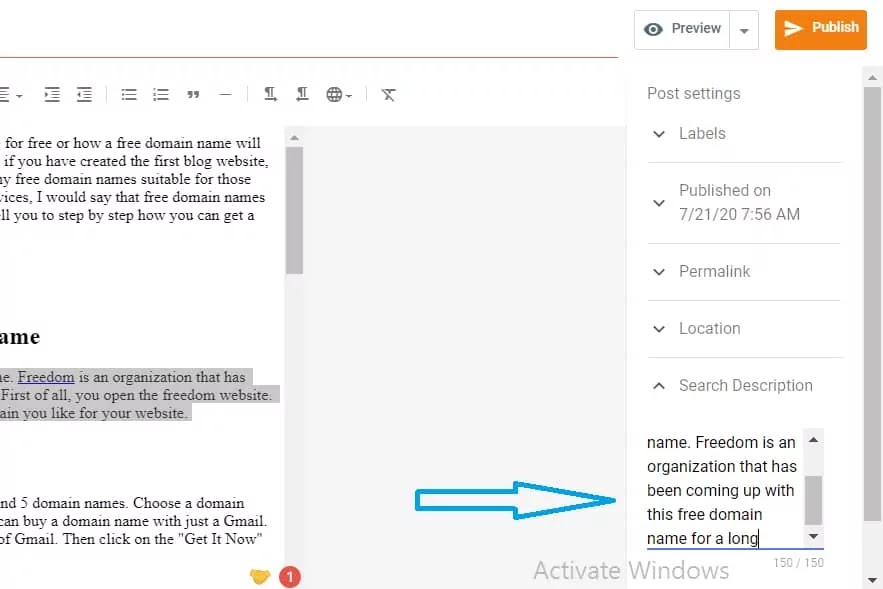 |
| Add Search Description |
Step 8: Upload your article on the internet click on the "Publish" option
Now your article is ready to be uploaded on the Internet. Before uploading, make sure you have something else to add. Then you click on the "Publish" option at the top right and then a pop-up window like this will appear. Click on the "Confirm" option here. Then your article will be uploaded.
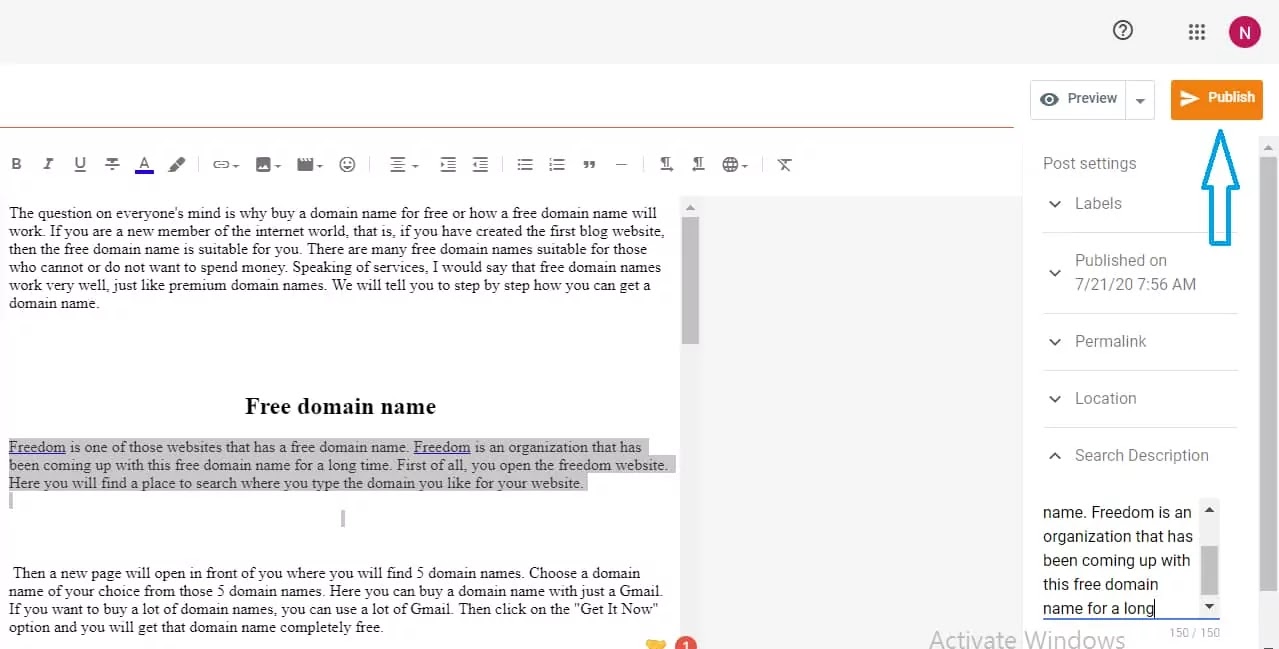 |
| Upload Your Article |
If you like the video, don't forget to like the video. Subscribe to the channel to get more blogs and internet-related videos like this. If you have any questions, don't forget to comment. Thank you for watching the video.